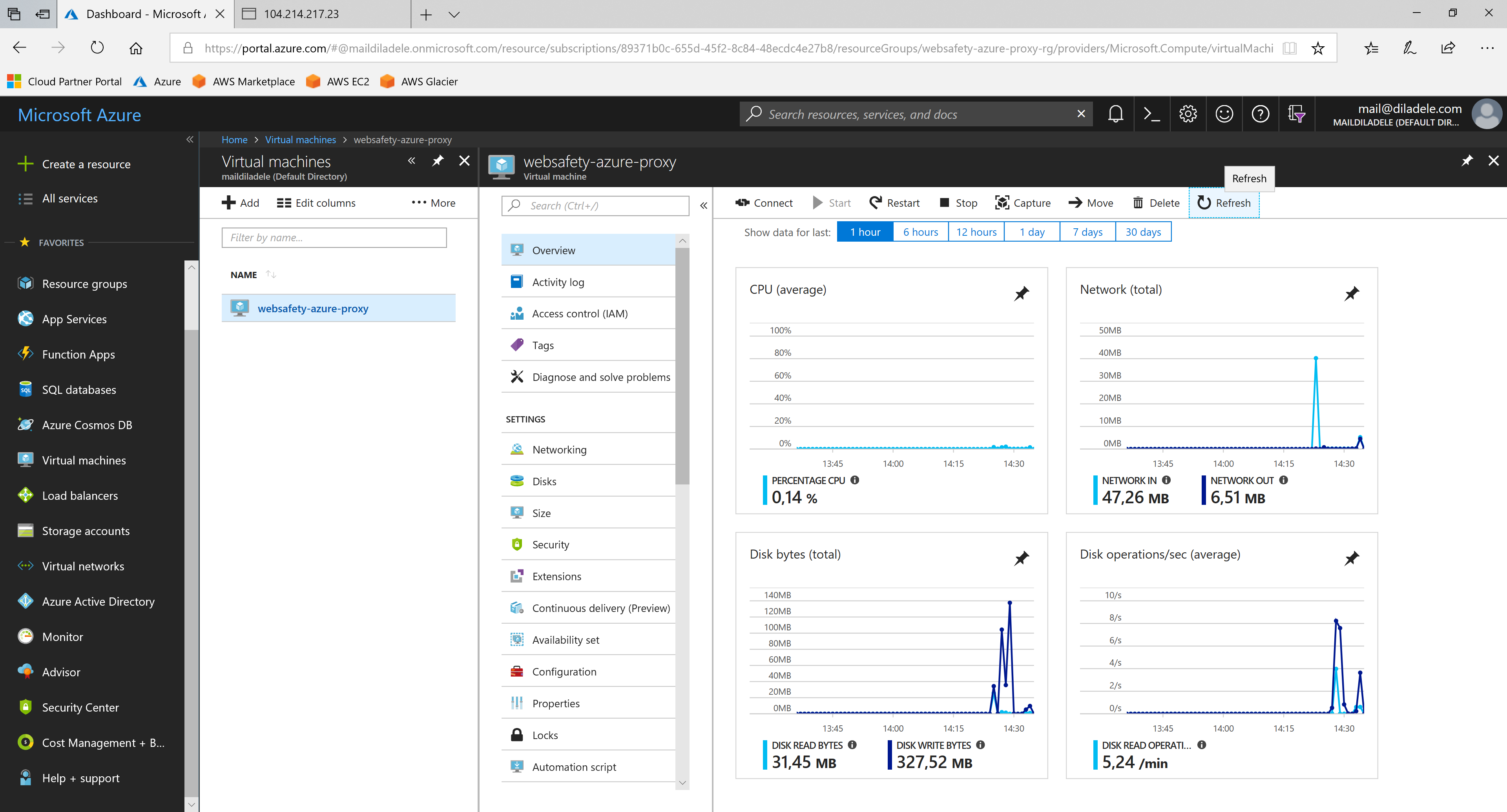Configure Browser To Use Proxy in Azure¶
Next step is to instruct the browser to use proxy deployed in Microsoft Azure. We will be using Internet Explorer and Google Chrome to access the web through the proxy. Open Internet Explorer, choose Tools / Internet Options and type the IP address of the proxy into the Connections tab. Do not forget to set the proxy port to 3128.
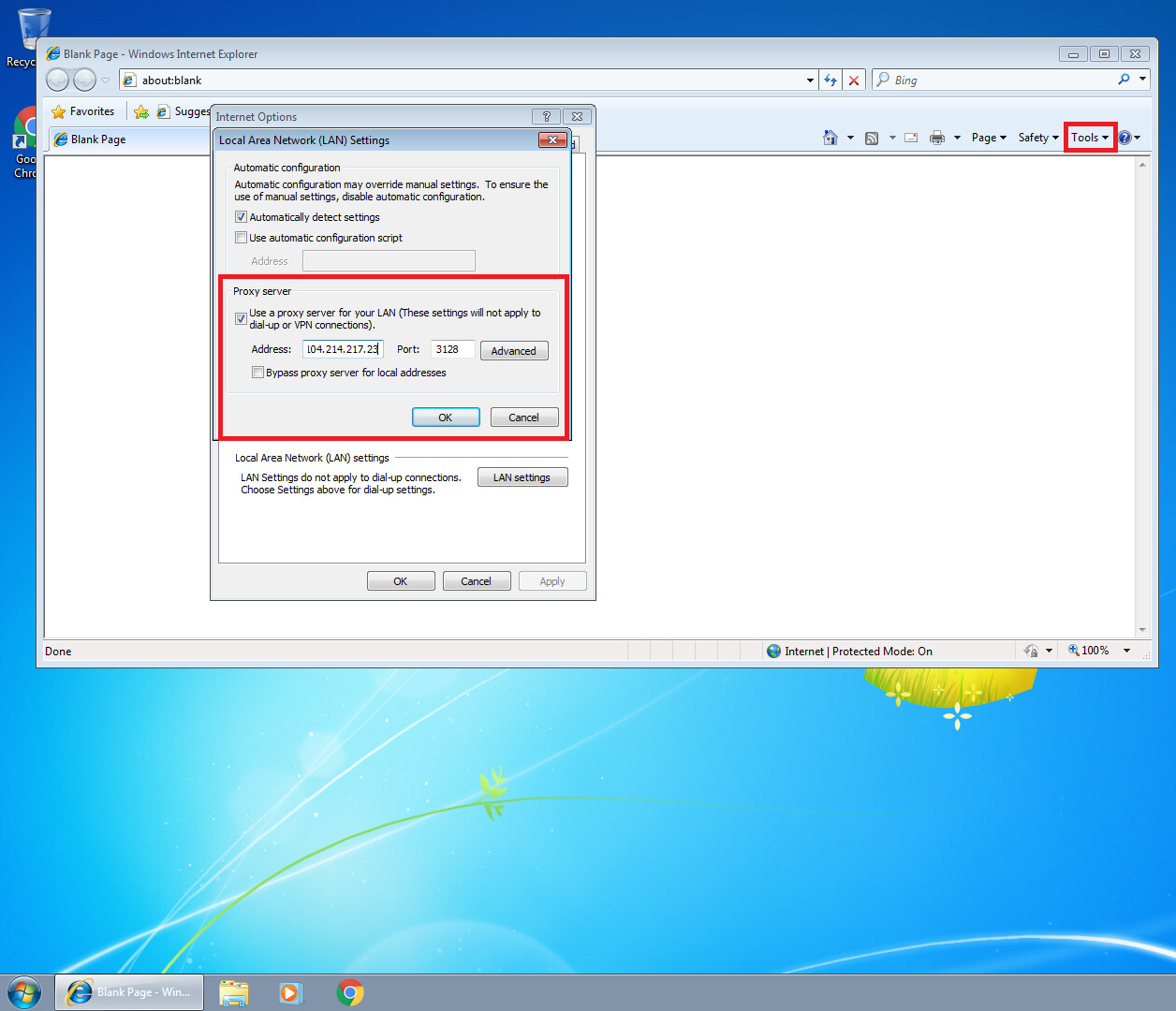
Now open Google Chrome and try navigating to an adult URL, using HTTP protocol, i.e. type an address starting with http:// in the address box. If you have configured the basic authentication on the previous step, the browser should show a popup box asking to authenticate. Provide the user1 and Passw0rd credentials when requested. If you limited access to the proxy by your public IP address, then no popup will be shown. This is normal.
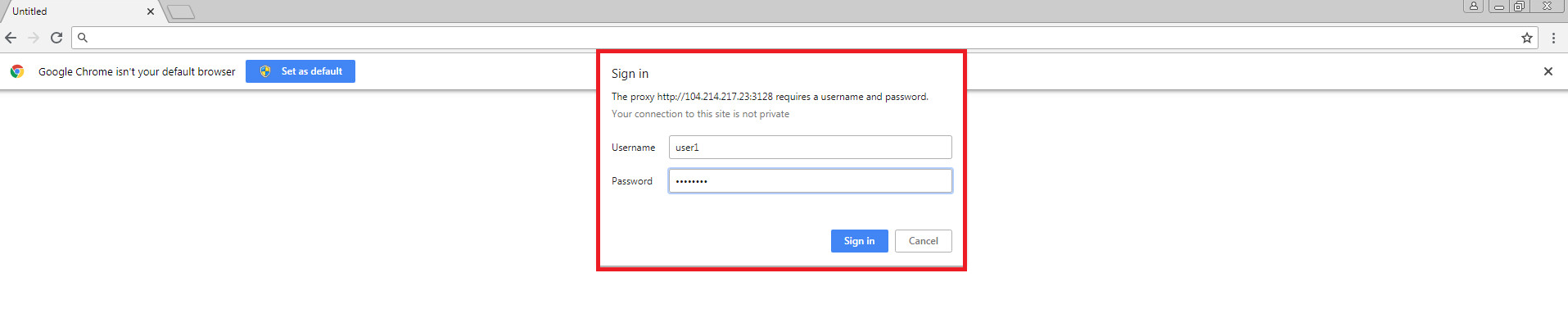
Access to the prohibited site should be denied.
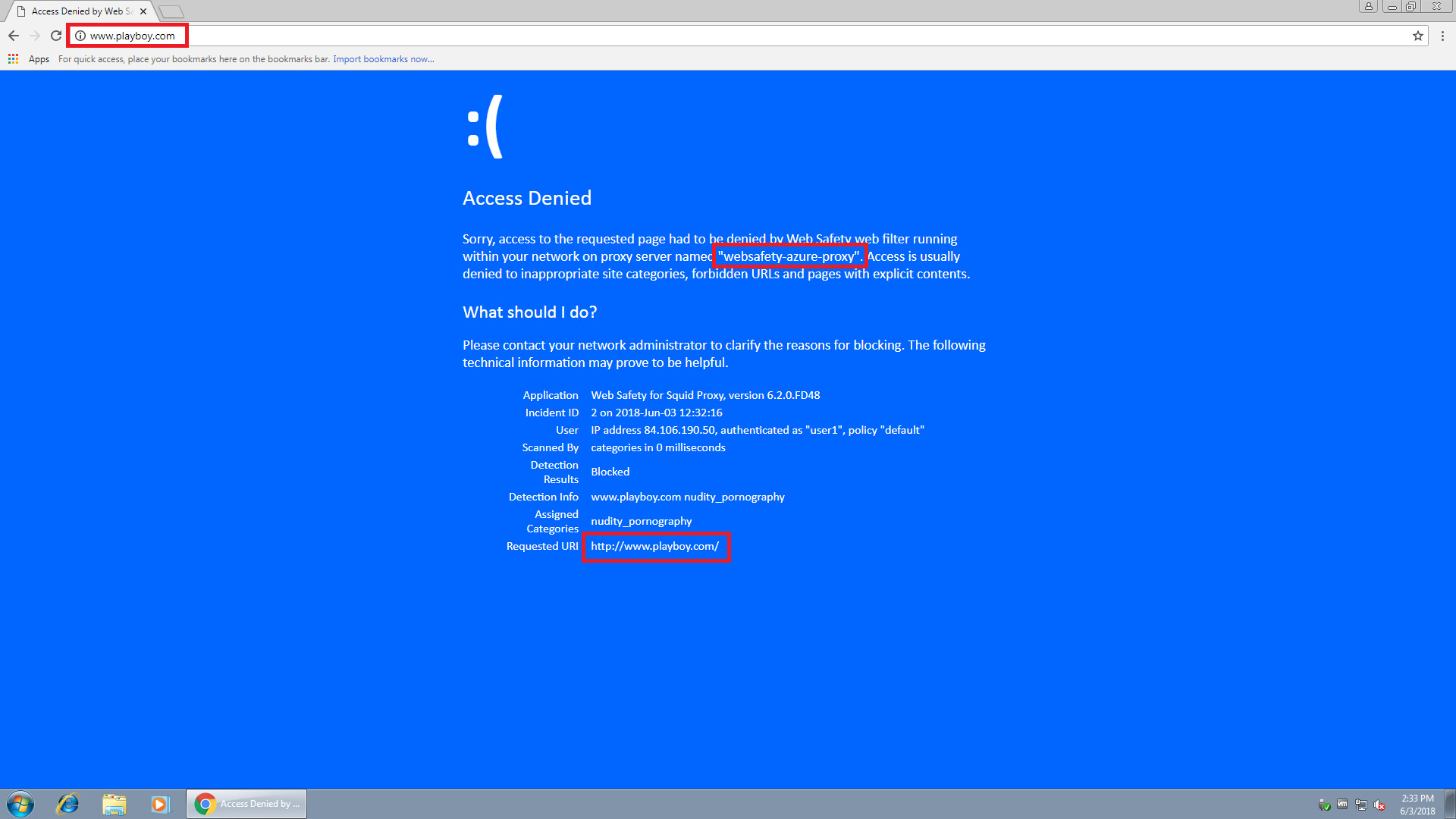
Denied access will be visible in the Surfing Now page of the Admin Console of Web Safety.
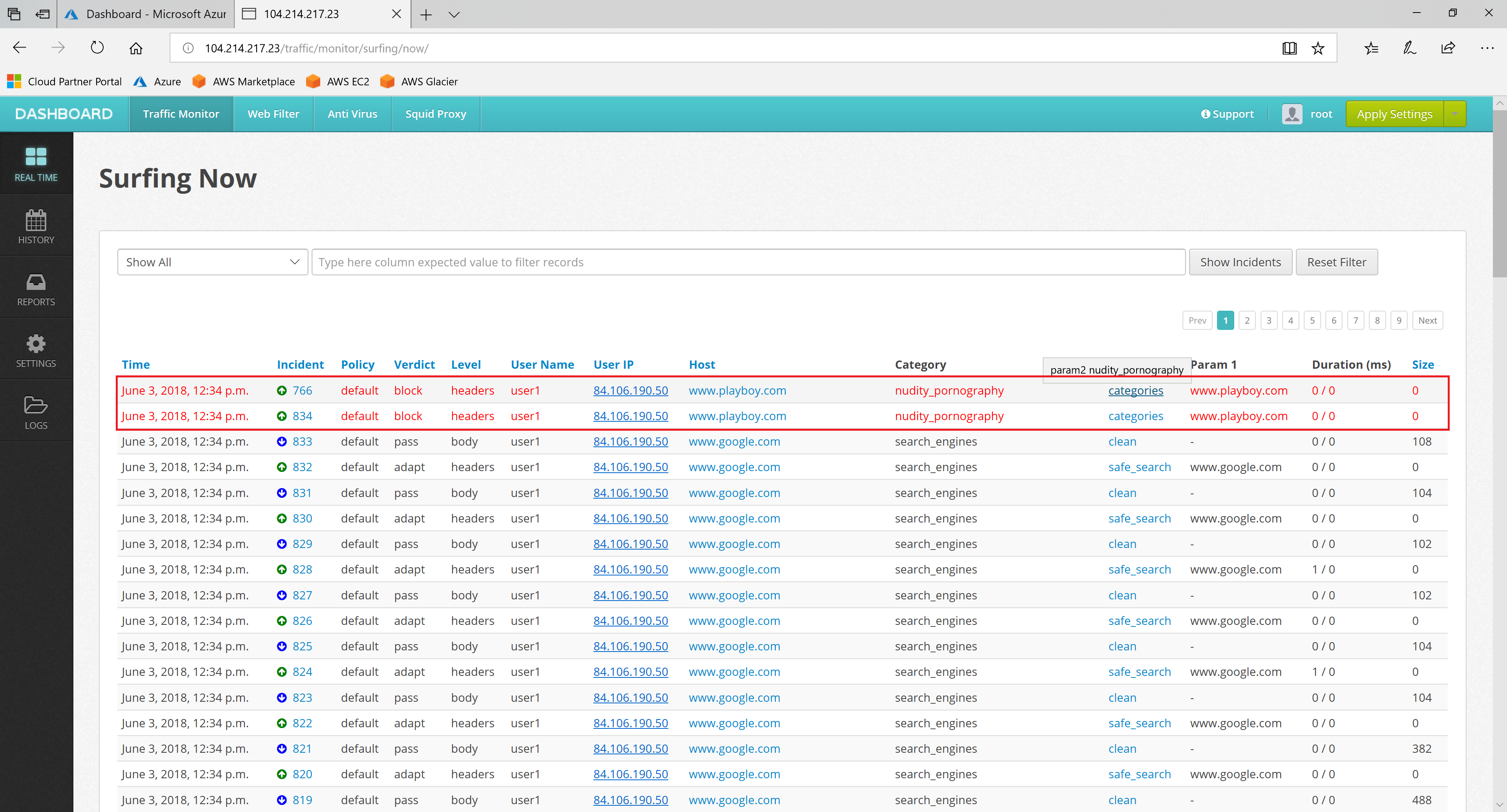
Access to a good site will be allowed.
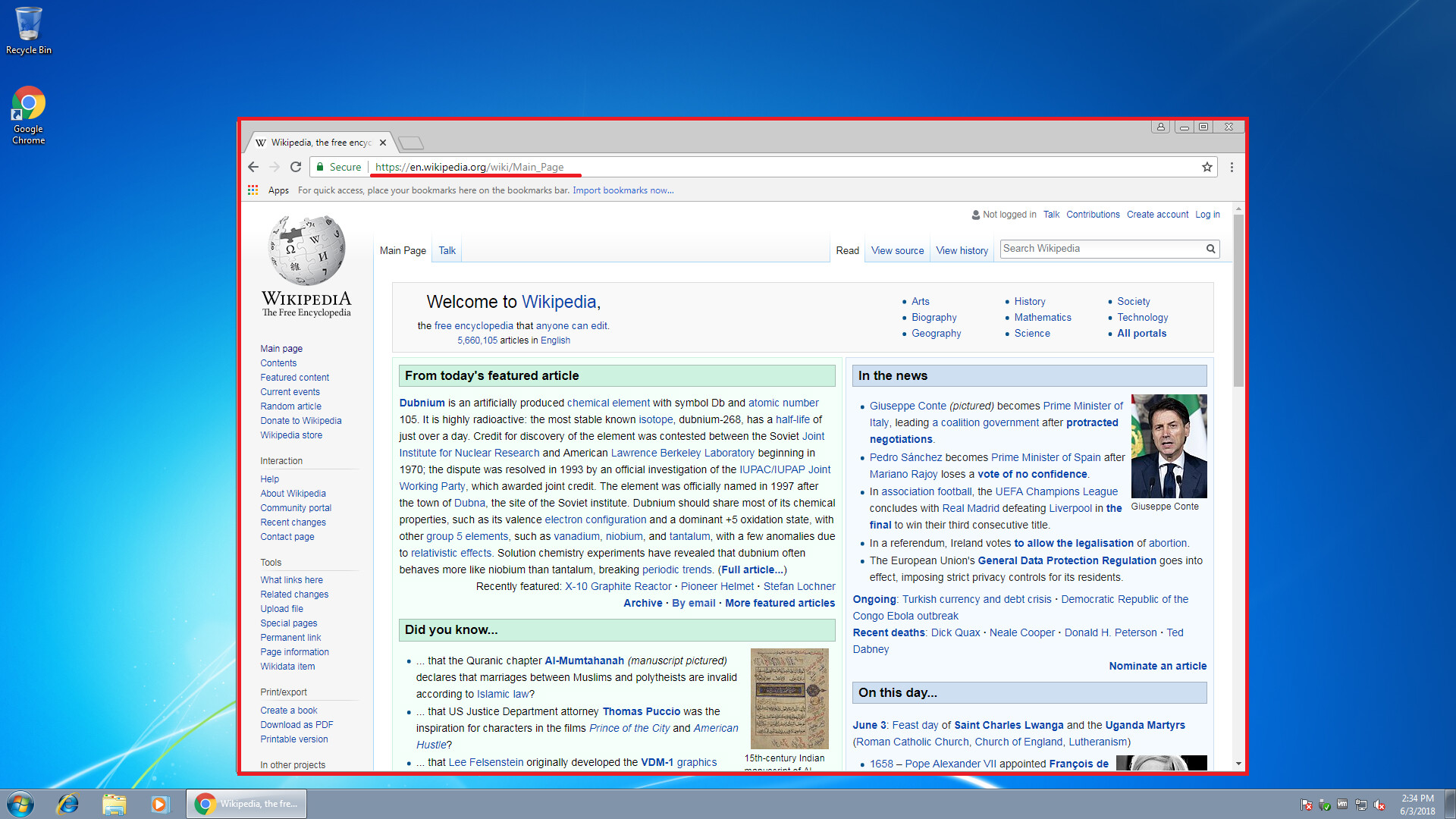
Information about allowed access will also be visible in the Surfing Now page of Admin Console.
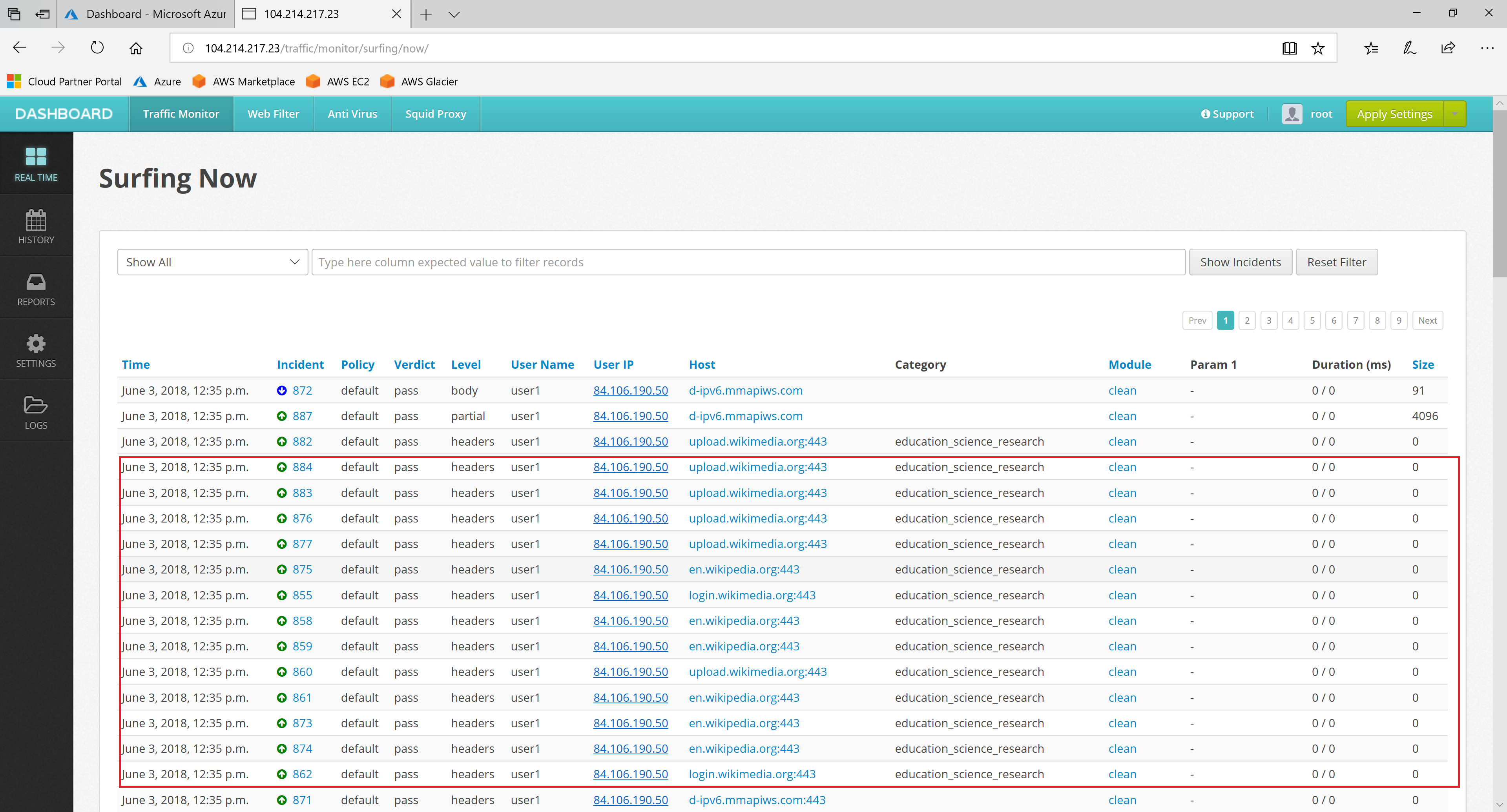
The dashboard indicates everything is up and running in our web filtering proxy deployed in Microsoft Azure.