How to use the Virtual Appliance¶
Download the Virtual Appliance
Select virtual platform you are using in your data center and download the virtual appliance image. If Virtual Appliance is packed as ZIP archive, unpack it before continuing.
Open Virtual Appliance
Open the Virtual Appliance in the console of your virtual solution. For example, start VMWare ESXi and choose File / Deploy OVF Appliance in the application’s menu and press OK. If you are using Microsoft Hyper-V, click Import Virtual Machine. Check network settings of the Virtual Appliance and boot it up.
Point your browsers to Virtual Appliance
Set up your internet browser to use the proxy at the IP address of the Virtual Appliance and port 3128. To find the IP address assigned to the machine log in to it using provided credentials and type
ip addrin the command prompt. By default virtual appliance uses DHCP assigned IP address. To change it to static see next topic How to Set Static IP Address in VA .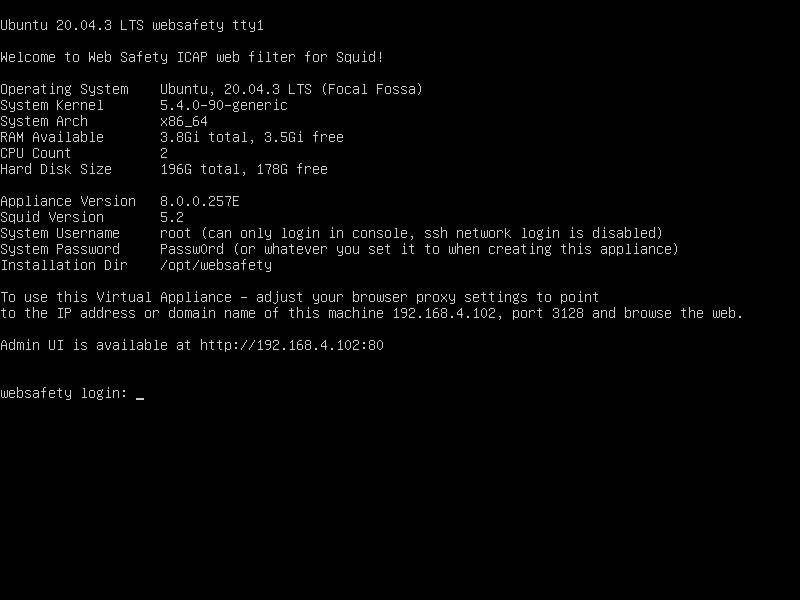
Surf to Your Favorite Web Sites
Try surfing the web by directing your browser to favorite web sites. See how filtering automatically works in your all browsers, network devices, smartphones and tablets. Point your browser to
http://IP Address of VA/to monitor web access, view filtering statistics and look through browsing reports.
Warning
It is recommended to periodically update the virtual appliance by running apt update && apt upgrade && reboot commands in console.