How to Set Static IP Address in VA¶
By default, virtual appliance is configured to set up dynamic IP address using DHCP protocol. If you do not have a DHCP server in your network or simply wish to configure static IP (recommended) then follow these steps.
Using Admin UI¶
If you have a DHCP server in your network, virtual appliance would get the initial address using DHCP protocol. You can then login into Admin UI normally and configure static network settings as indicated on the following screenshots.
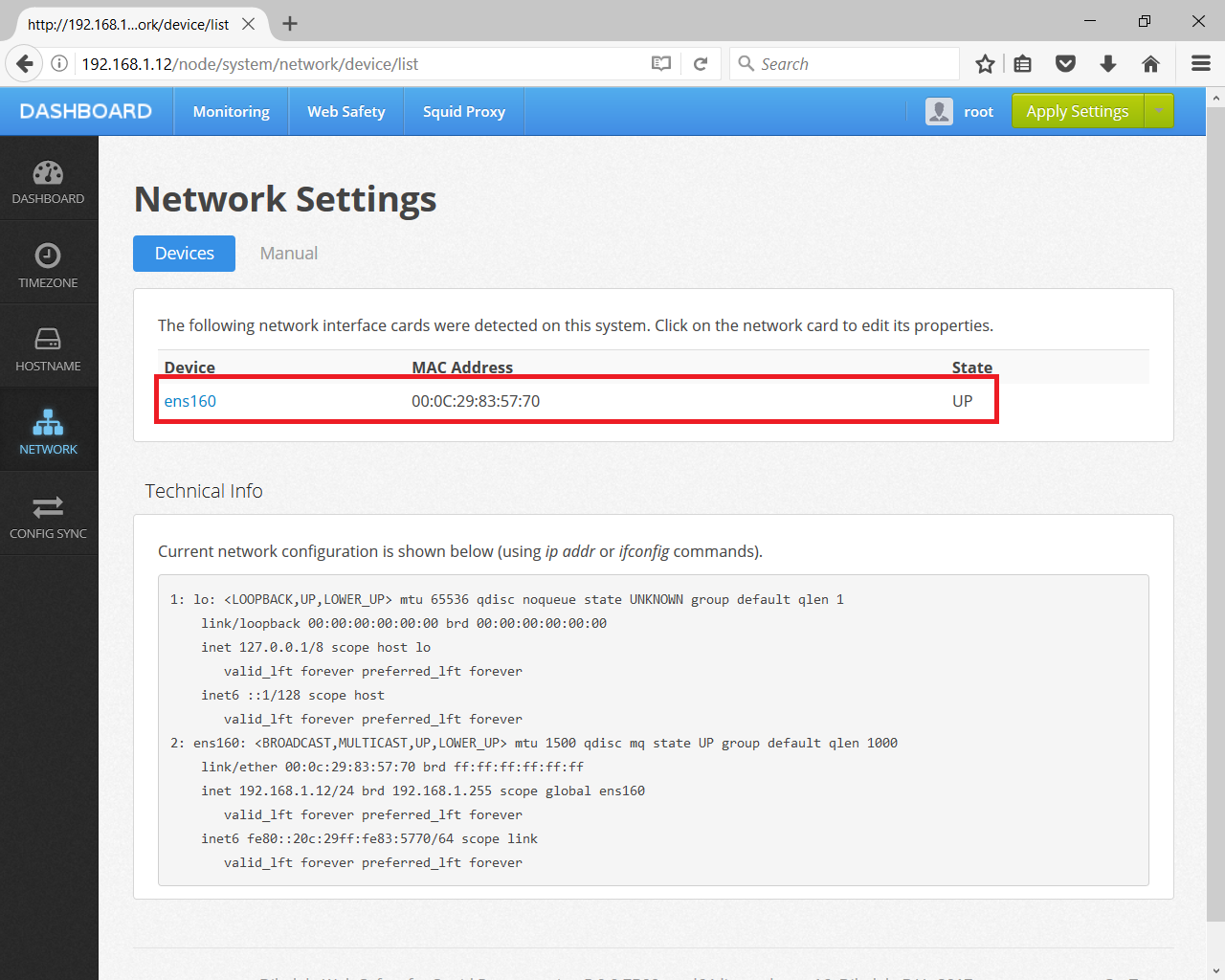
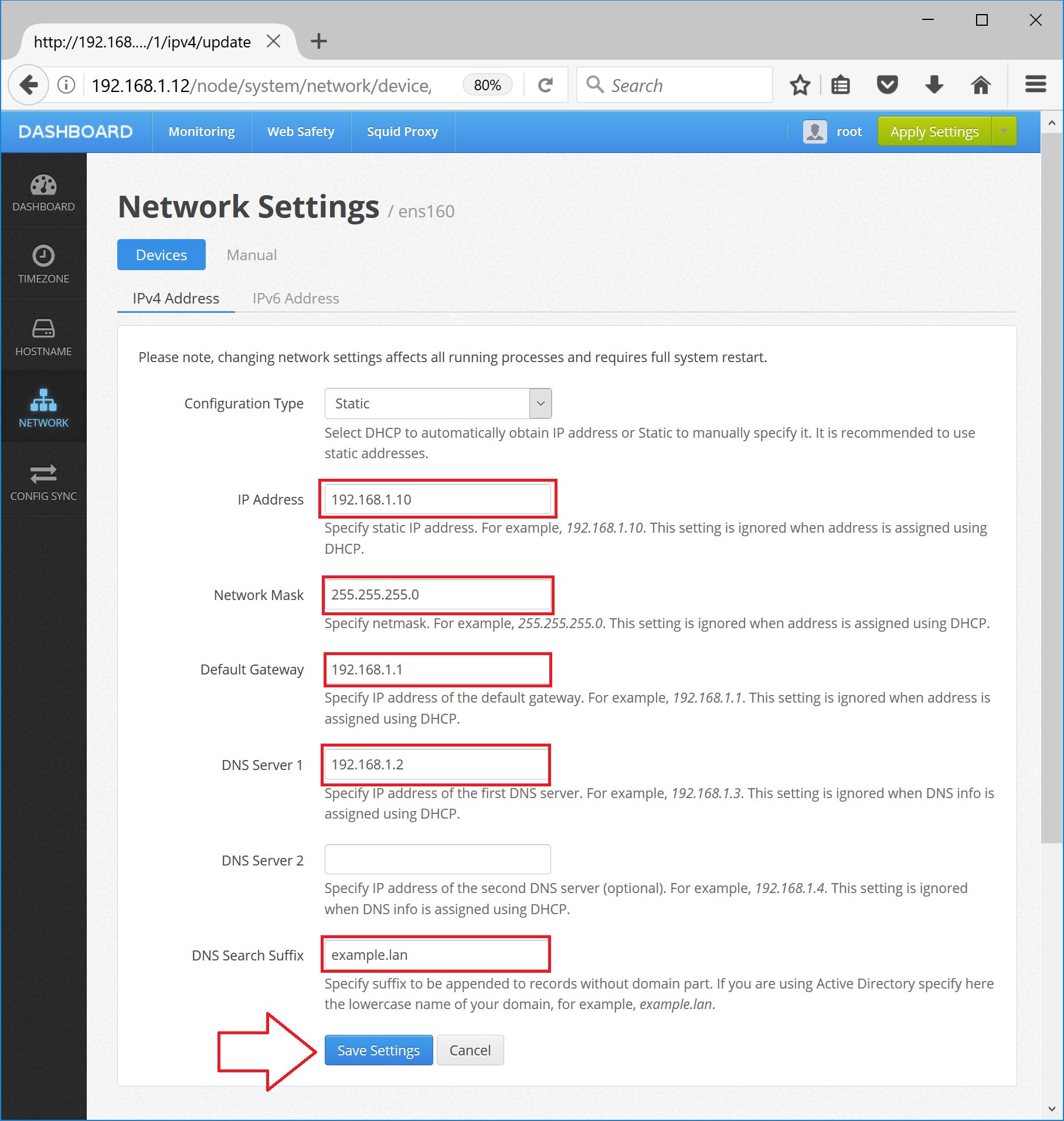
After you click Save Settings Admin UI will automatically generate the /etc/netplan/50-cloud-init.yaml file. You might need to reboot the proxy machine afterwards.
Manually Using Console¶
If you do not have a DHCP server in your network the virtual appliance is unable to get the initial IP address and will start in local only mode. The fastest way to configure the static IP address is then to use a combination of console and (later) Admin UI.
First use the ip link command to see what NIC you have in the system. In our case the NIC is named ens160.

Then set the temporary static IP address to that NIC using console (note the 192.168.4.10 here is just an example, your address will be different of course).
# ip addr add 192.168.4.10 dev ens160
Now connect to the Admin UI on http://192.168.4.10 and configure the static IP address as usual. Reboot the machine afterwards.
Non-Managed Network Settings¶
Finally, it is also possible to not let the Admin UI manage the network settings. You can then set the network settings yourself using any method that you require. To do that, navigate to the Admin UI / Dashboard / Network / Advanced as indicated on the following screenshot and make sure the radio box is set to Not managed by this Admin UI.
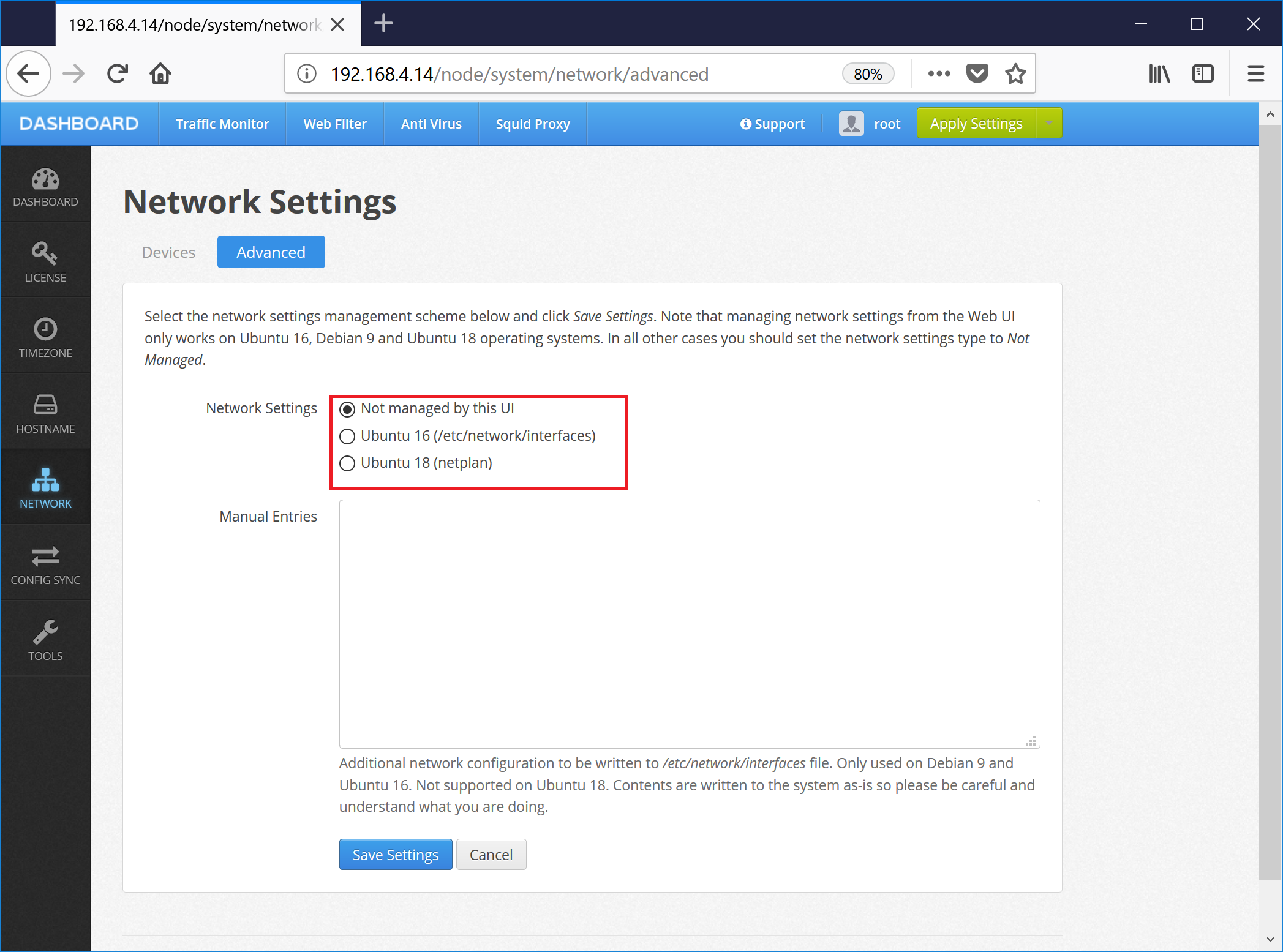
After reboot you can configure the network IP address as you desire.